-
Web 웹사이트 배포 (9) / EC2 +gabia 도메인 구입하고 적용하기Programming/Web Programming 2023. 6. 2. 04:06
이번 강좌에서는 도메인을 구매해 내가 만든 서버에 연결해보는 방법을 배웠다.
이 포스팅은 강의를 듣고 공부했던 내용을 기록한 내용이다.🧐
* 강좌는 아래 링크에서 수강하고 있다.
클래스 101 [유료강좌]
개발자 사관학교 - [웹 개발자 단과반 3교시] 초간단 AWS 웹사이트 배포 및 구글 애널리틱스 코드 심기
https://class101.net/ko/products/619b3c6b776fd0000d72459b
[웹 개발자 단과반 3교시] 초간단 AWS 웹사이트 배포 및 구글 애널리틱스 코드 심기 | 개발자 사관
웹 페이지, 열심히 공부했는데 아직도 여러분 컴퓨터에서만 확인할 수 있나요? 이제 사이트 배포도 해봅시다! HTML, CSS 학습에서 멈추실 건가요? 웹 개발을 공부했다면, 배포까지 해보셔야 합니다
class101.net
CHAPTER 3: AWS에서 컴퓨터를 임대해서 현업 개발자처럼 배포하기 (2)
[4. 도메인을 서버와 연결한다는 의미, 그리고 도메인 구매하기]
도메인은 'gabia'라는 사이트에서 구매해볼 것이다.
구글에 가비아를 검색하거나 아래 링크를 타고 들어간다.
웹을 넘어 클라우드로. 가비아
그룹웨어부터 멀티클라우드까지 하나의 클라우드 허브
www.gabia.com
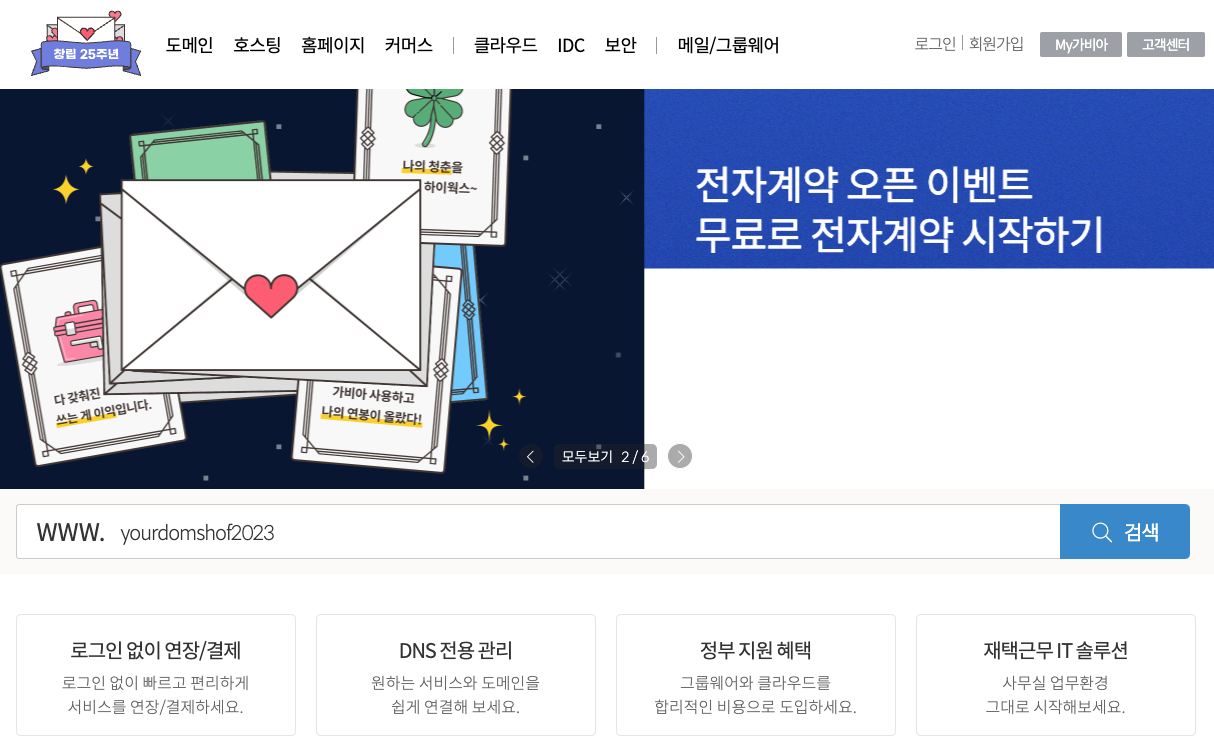
먼저 회원가입을 해준 후에, 내가 원하는 도메인(사이트)의 이름을 입력하고 검색을 누른다.

com, co.kr 등 다양한 주소가 나타난다.
가게의 용도는 아니기 때문에 site로 붙은 것을 구매하기로 했다.
원하는 도메인을 선택하고 우측에 신청하기 버튼을 클릭한다.
(마침 가격도 1,900원이라 부담이 적다.😀)

' 신청정보가 나타나는데 이때 등록 비용을 1년으로 줄여주었다.
장기적으로 필요한 사이트도 아닐 뿐더러 해가 바뀌면서 또 세일을 할 수 있다고 한다.
아래 소유자 정보에서 전화번호, 이메일, 주소 등을 입력한다.
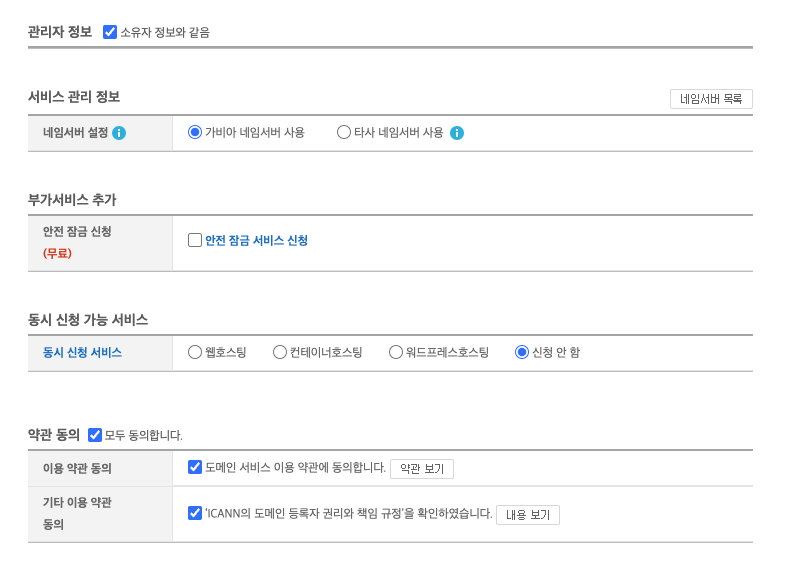
관리자 정보는 위와 같이 세팅해주었다.
가비아의 네임 서버를 사용하고 안전 잠금 서비스 신청은 해제해준다.
동시 신청도 해제한 뒤 약관에 동의했다.
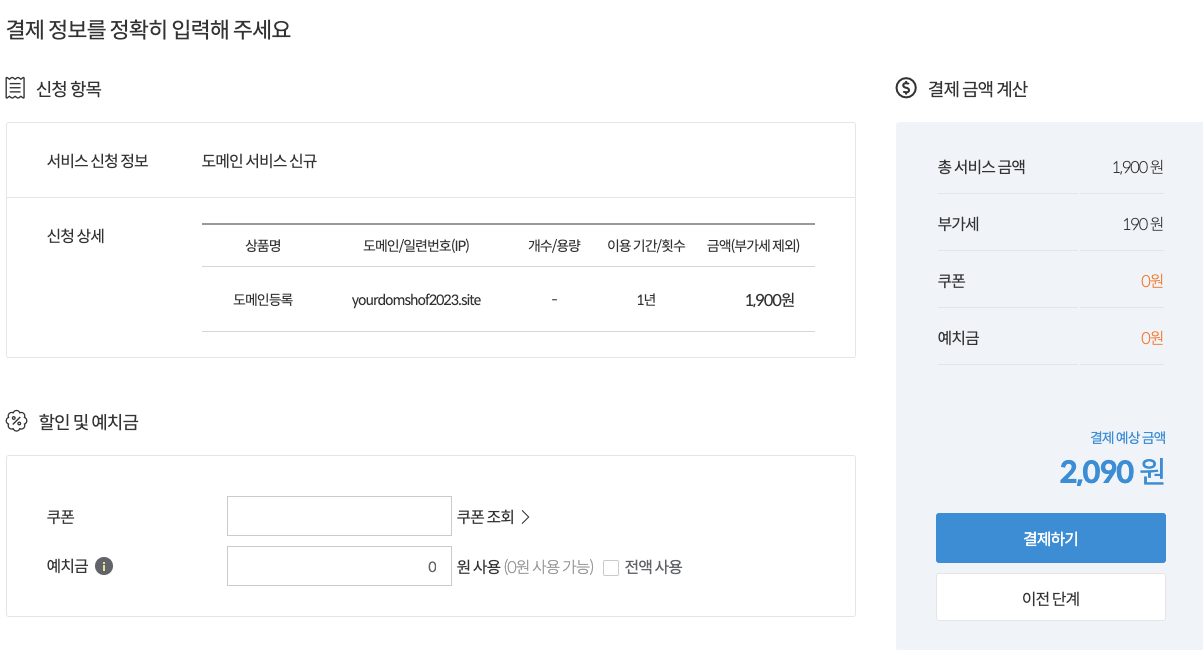
총 2000원 정도에 구매를 마쳤다.
1-2분 정도 뒤에 MyGabia에 들어가보면 내가 구매한 도메인이 보인다.
유효기간도 확인할 수 있다.
상세 내용을 살펴보기 위해 관리를 눌러준다.


중요한 것은 네임서버 부분이다.
네임서버란 쉽게 이야기하면 도메인이 살고 있는 마을? 같은 개념이다.
지금은 기본적으로 구매한 도메인이 가비아 서버내에 위치해있다.
하지만 내 서버는 아마존(AWS)에 있기 때문에 이 도메인도 아마존으로 네임서버를 변경해줄 것이다.
[5. 구매한 도메인을 구축한 서버와 연결하기]
우리의 서버와 연결하기 전에 알아두어야 하는 것이 있다.
일반적인 사이트들은 실제 도메인 뒤에 80포트가 숨겨져있다.
즉 80포트로 세상에 공개되지만 지금 내가 가진 서버는 3000번 포트를 이용해 공개되고 있기 때문에
이 부분을 먼저 수정해주어야 한다.
지난 포스팅에서 했던것처럼 app.js를 vim에디터를 이용해 포트번호를 3000이 아닌 80으로 수정한다.
(vim app.js를 입력하고 들어가 i로 insertmode로 전환)

app.js 수정이 완료되면 ESC를 눌러 insert모드에서 나간 다음,
:wq를 입력해 저장하고(write) 닫아준다(quit).

포트 번호를 바꿔주었으니, 서버를 재실행 시켜야한다.
아래 명령어로 서버를 재실행시키자.
pm2 reload app.js
그리고 pm2 logs 를 통해 서버가 잘 실행되고 있는지 로그를 확인한다.

앞서 말했듯, 80포트는 기본 사이트 주소내에 숨겨져 있다.
때문에 ip뒤에 이제 :3000처럼 포트번호를 붙여주지 않아도 사이트가 잘 열리는 것을 확인할 수 있다.
이는 주소 뒤에 기본적으로 :80이 숨겨져있는 것이다.

그 다음으로는 도메인을 아마존으로 이사시켰다.
가비아에 다시 접속해서 네임서버 - 설정에 들어간다.

1차, 2차, 3차, 4차 안에 기본적으로 작성된 가비아 주소를 모두 지워준다.
이 부분들을 모두 아마존 주소로 바꿔줄 것이다.
아마존 콘솔룸에 접속한다.
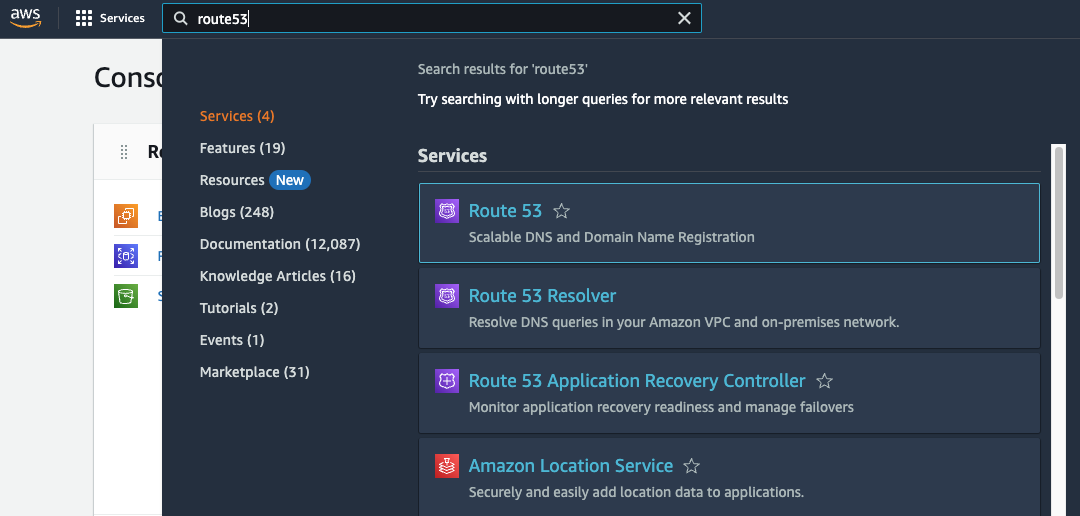
서비스 창에서 Route53을 검색해 들어간다.
Route53은 외부에서 산 도메인을 이용할 수 있도록 도와주는 서비스이다.
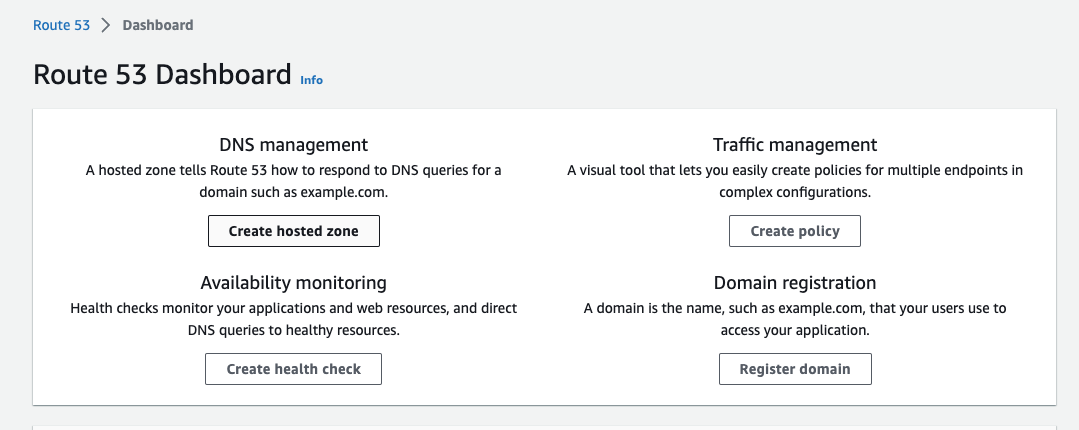
Dashboard에서 Create hosted zone 버튼을 클릭한다.
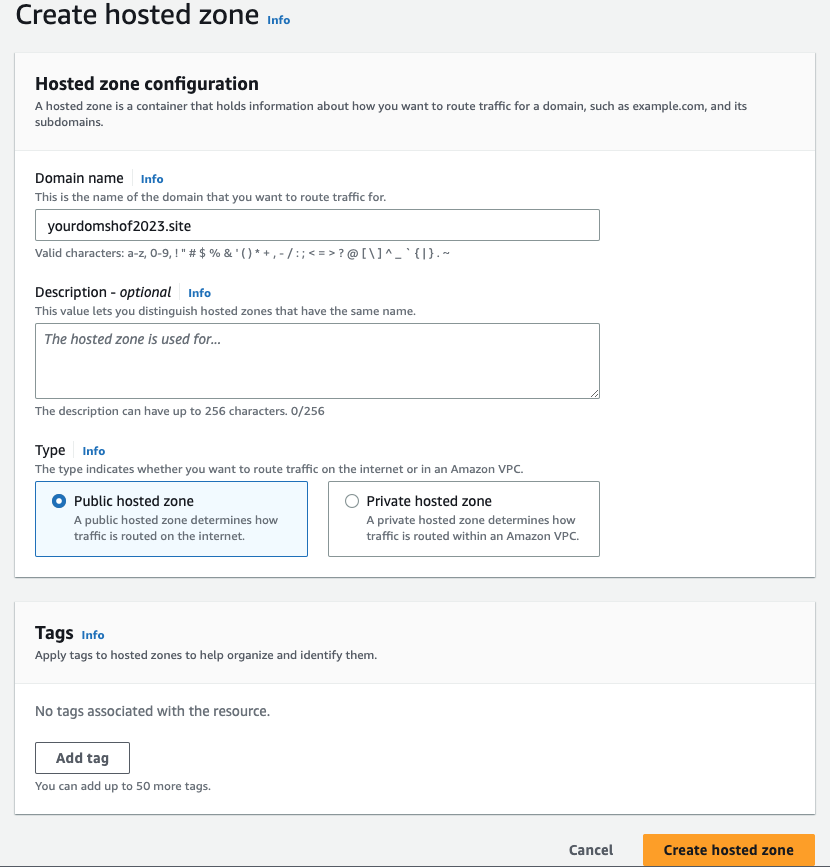
Domain name에 구매한 주소를 적어주고, 아무것도 건드리지 않은 채 Create hosted zone을 눌러주었다.
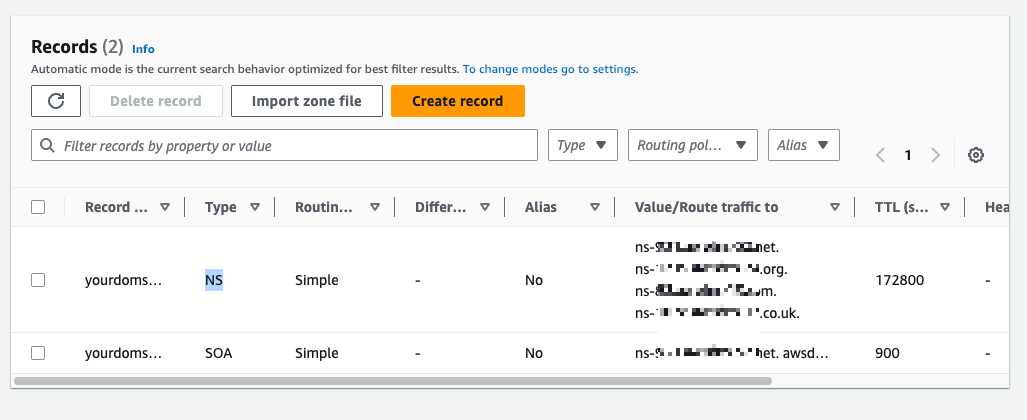
저장이 되고 두개의 (또는 더 나오는 경우도 있는 듯 하다.) 항목이 생겼다.
Type을 보면 NS라는 항목이 있는데 바로 네임서버(Name server)의 줄임말이다.
오른쪽에 value/... 하단에 있는 네개의 주소를 위에서부터 차례차례 가비아의 1차,2차,3차,4차 주소에 복붙해주었다.

적용을 위해서는 하단의 소유자 인증을 반드시 해야한다. (처음일 경우)
소유자 인증까지 마쳤다면 적용을 눌러준다.

그러면 위와 같은 오류가 날 수 있다.
각각 호스트명 주소 마지막에 . 을 지워준다.
예를들어 ~net. 이렇게 되어있으면 ~net만 입력해주는 식이다.

다시 적용을 누르면 이렇게 사이트 이름 옆에 네개의 주소가 나타난다.
성공적으로 수정이 된 것이다.
마지막으로 EC2 서버의 ip에 도메인을 연결해주는 작업이 남았다.
아까 네임서버 주소를 복붙해준 아마존 사이트에 다시 들어간다.
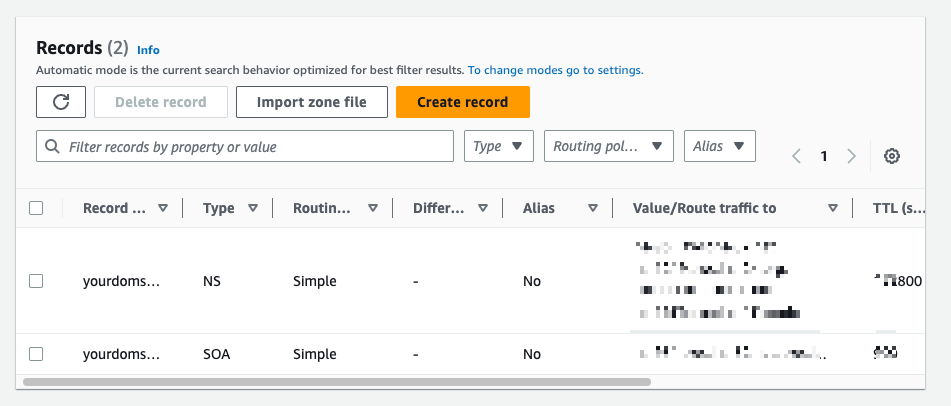
Create record를 눌러준다.
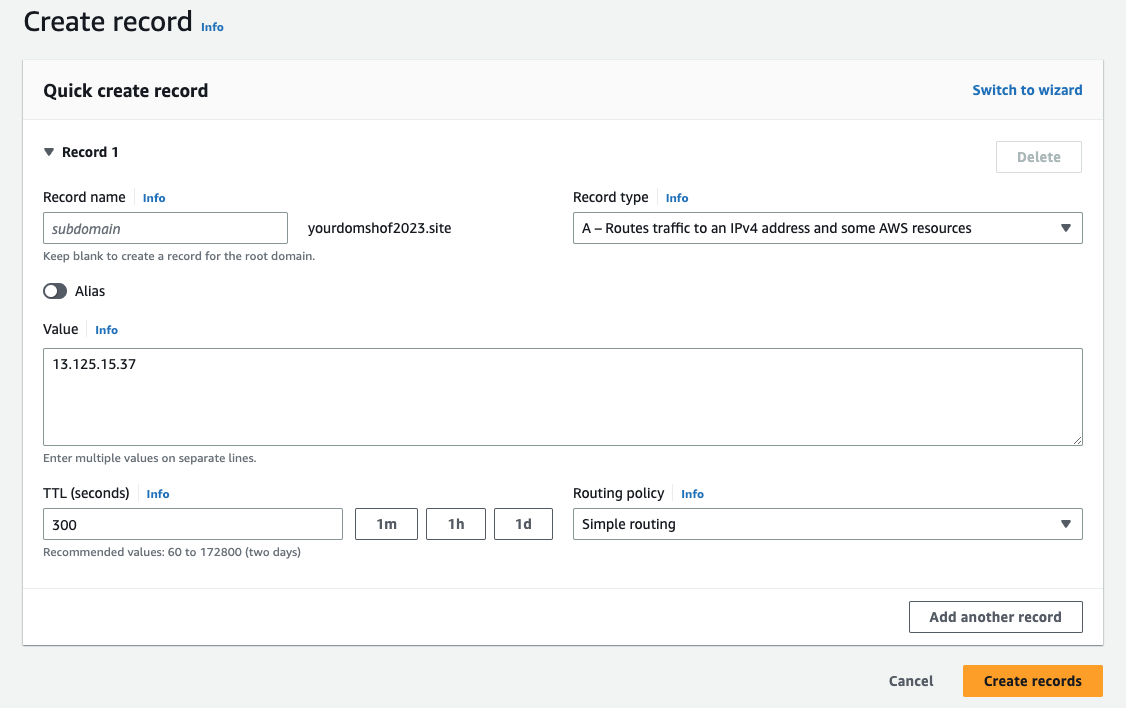
Record type이 A인지 확인해준다.
그리고 value에서 웹사이트의 ip주소를 입력해준다.
나머지는 그대로 두고 Create records를 눌러준다.

그러면 A타입의 도메인주소가 잘 생겨난 것을 볼 수 있다!
실제 도메인으로 접속해보면...
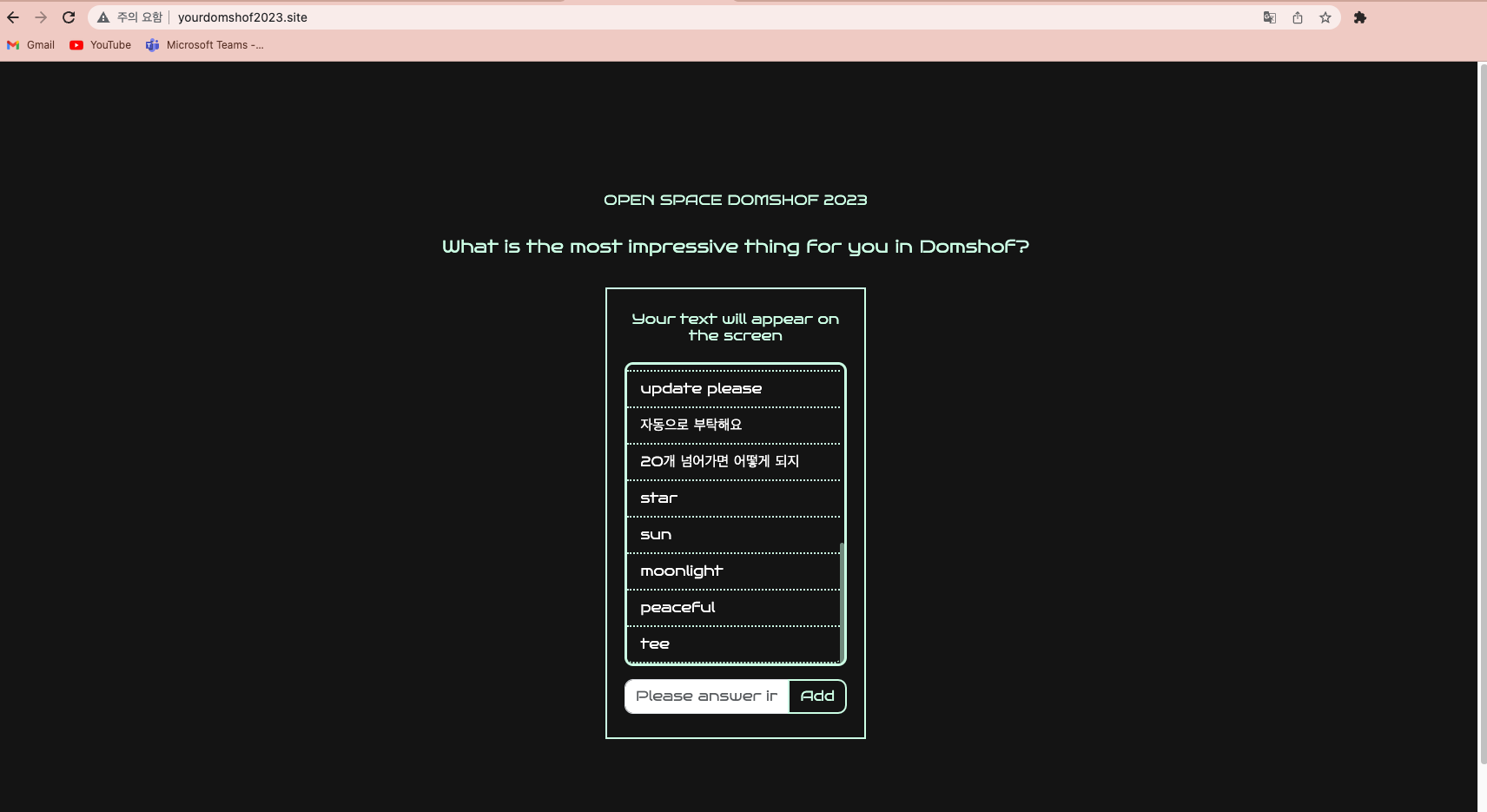
내가 구매한 도메인으로 접속되는 것을 볼 수 있다.
* 가비아에서 아마존으로 네임서버를 이전하는 것이 최소 3분부터 1시간까지 걸릴 수 있다고 한다.
바로 되지 않아도 좀 기다린 후에 다시 시도하면 정상적으로 연결이 이루어진다.
(내 경우에는 1분 정도 걸린 것 같다.)

이로써 핵심적인 서버 공부들을 마쳤다.
프론트부터 배포까지 1달을 열심히 달려온 것 같다.
아직 갈길이 남았지만 정말 신기한 경험이였던 것 같다.
다음에는 더 보기 좋은 웹서비스도 만들어보고 싶다!
출처: 클래스101 / [웹 개발자 단과반 3교시] 초간단 AWS 웹사이트 배포 및 구글 애널리틱스 코드 심기 - 개발자 사관학교
'Programming > Web Programming' 카테고리의 다른 글
Web 웹사이트 배포 (8) / EC2에 Node.js 프로젝트 옮기기 (0) 2023.06.02 AWS 웹사이트 배포 (7) / Filezilla로 EC2 서버 원격 접속하기 (0) 2023.06.01 AWS 웹사이트 배포 (6) / workbench와 database 연결 (MySQL) (0) 2023.06.01 AWS 웹서비스 배포 (4) / RDS 데이터베이스 서비스 이용하기 (0) 2023.05.31 AWS 웹서비스 배포 (3) / EC2 서버 컴퓨터 임대하기 (0) 2023.05.31