-
모션그래픽 : 인체 리깅Graphics/Motion Graphics 2023. 10. 24. 22:20
모션그래픽 리깅이 궁금해 내용을 찾다가 너무 괜찮은 튜토리얼 영상을 발견했다.
한국어일 뿐 아니라, 자료제공도 해주셔서 금방 따라하기 너무 좋았다.
다른 영상에 듀익 바셀 설치방법도 안내해주신 영상이 있어 하나씩 보고 따라했다.
*영상출처 : 유튜브 "도비의정석" 채널
https://youtu.be/NA3V6lCUEOw?si=9zwqyUYyrYBtBNXi
다뤄볼 내용은 듀익 바셀을 이용한 IK리깅이다.
먼저 제공해주신 일러스트 파일을 가져온다.
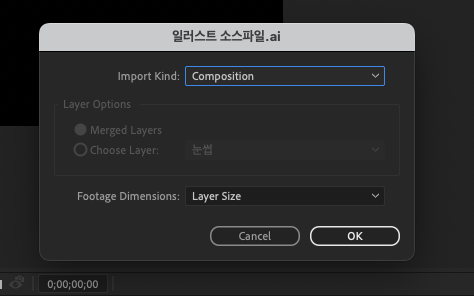
가져올때는 위와 같은 설정으로 불러온다.
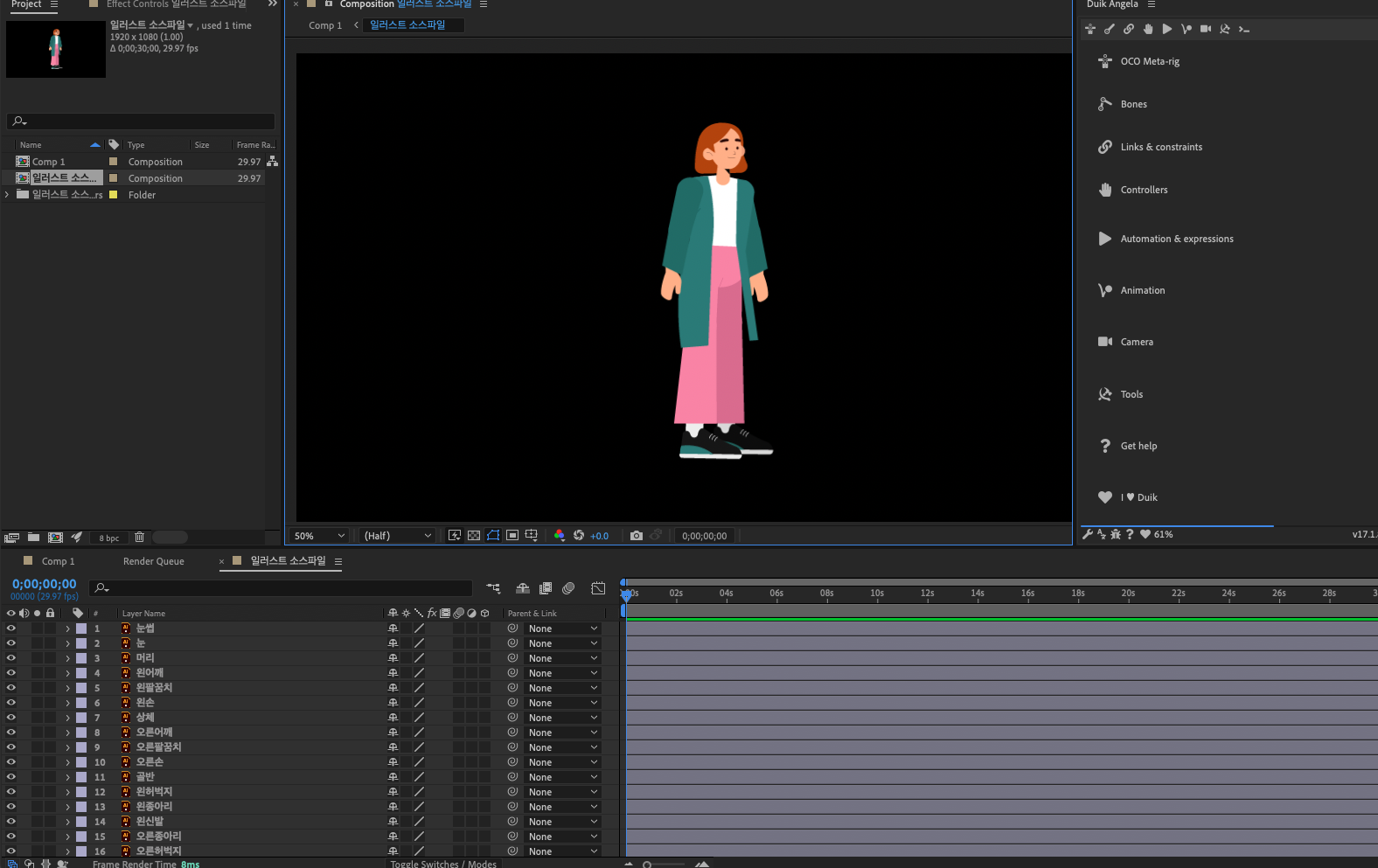
만들어진 컴포지션에 들어가보면 굉장히 세세하게 나누어져 있다.

머리로 묶어준다. (Pre-Compose)
Adjust composition duration... 옵션은 체크해주지 않았다.
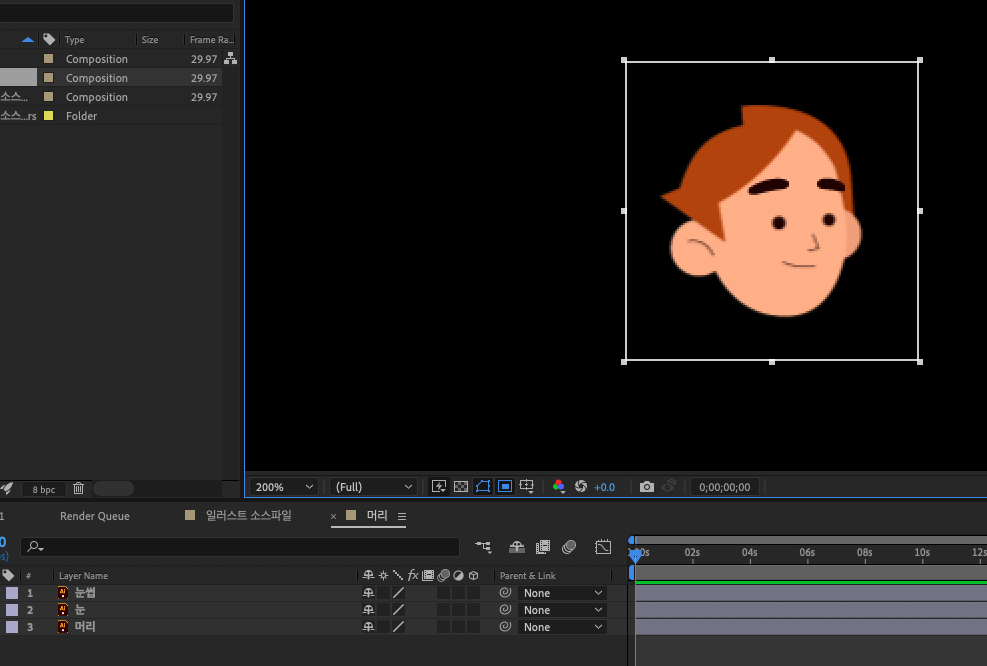
Pre-Compose 해두면 항상 클릭시 먼저 선택되므로 영역을 줄여 클릭시 분리를 용이하게 한다.
Region of Interst 기능으로 원하는 부분을 크롭한다.

미리보기창 아래 요 아이콘이다.
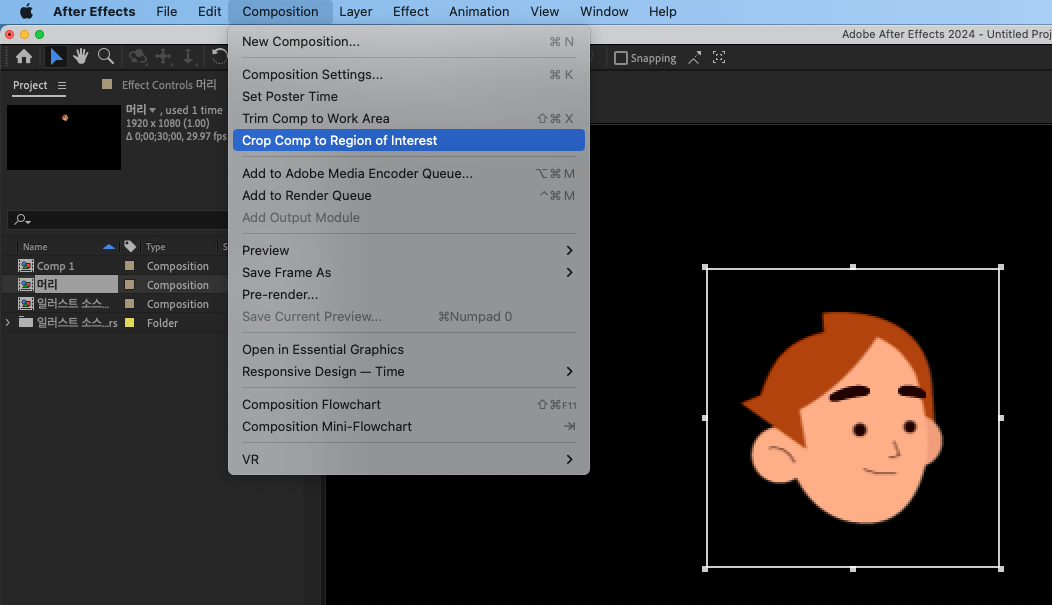
원하는 부분 선택을 완료했다면, Composition - Crop Comp to Region of Interest를 선택해 잘라준다.

사이즈가 줄어든 컴포지션을 볼 수 있다.
크롭한 크기만큼 컴포지션의 크기를 줄이는 것이므로 잘 생각해서 써줘야할 것 같다.
AutoCrop이라는 플러그인을 사용해도 좋다고 한다.
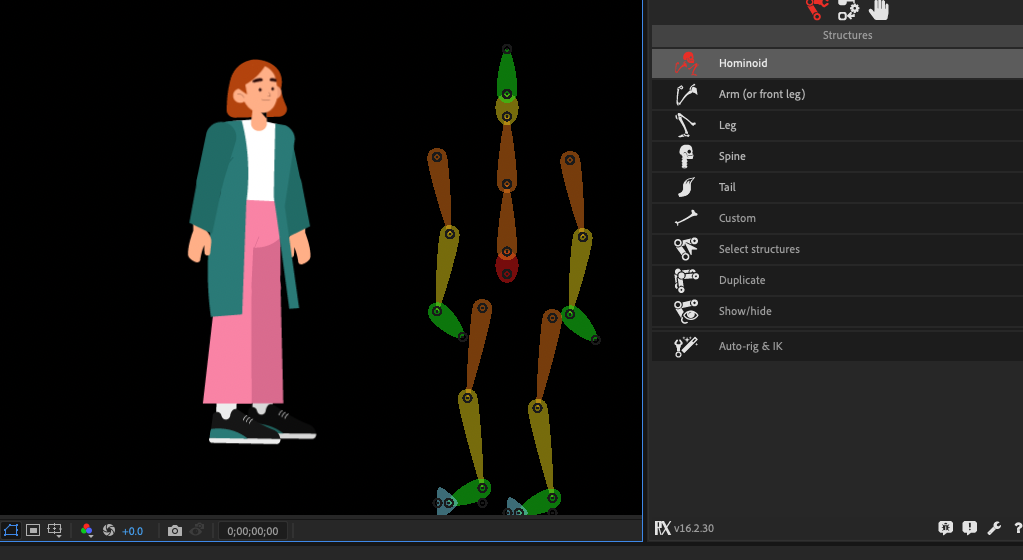
듀익 바셀을 통해 Hominoid로 대충 뼈를 만들어주고, 정확한 위치 조절을 위해 옆에 잠시 치워둔다.

캐릭터를 그릴때는 위처럼 교집합 부분을 꼭 챙겨 그려줘야한다. (뼈 나감 방지)
저 교집합 부분에 관절을 달 것이다.
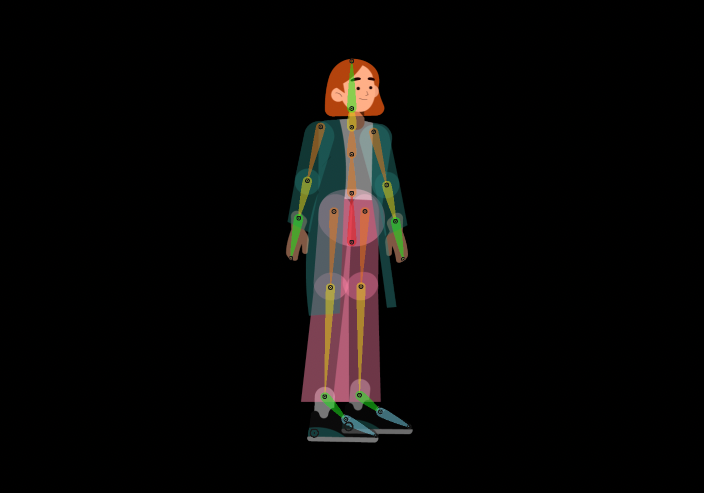
이렇게 뼈를 박아준다.
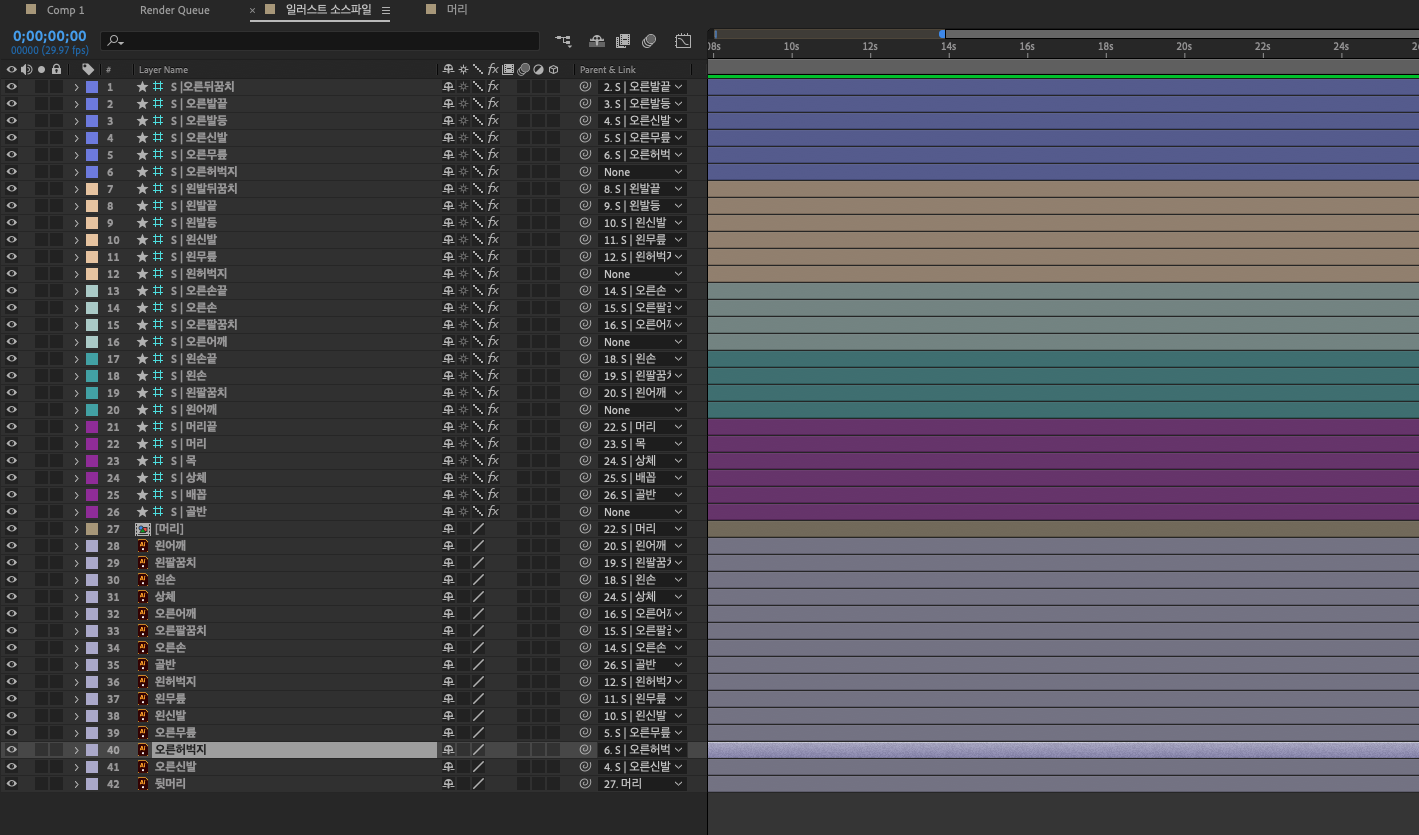
Parent로 하나씩 매치시켜 역어준다.
(왼 무릎 이미지 - 왼 무릎 뼈)
연결이 끝나면 원본 이미지들은 선택할 일이 없으니 Shy 기능 타임라인에서 안보이도록 가려준다.
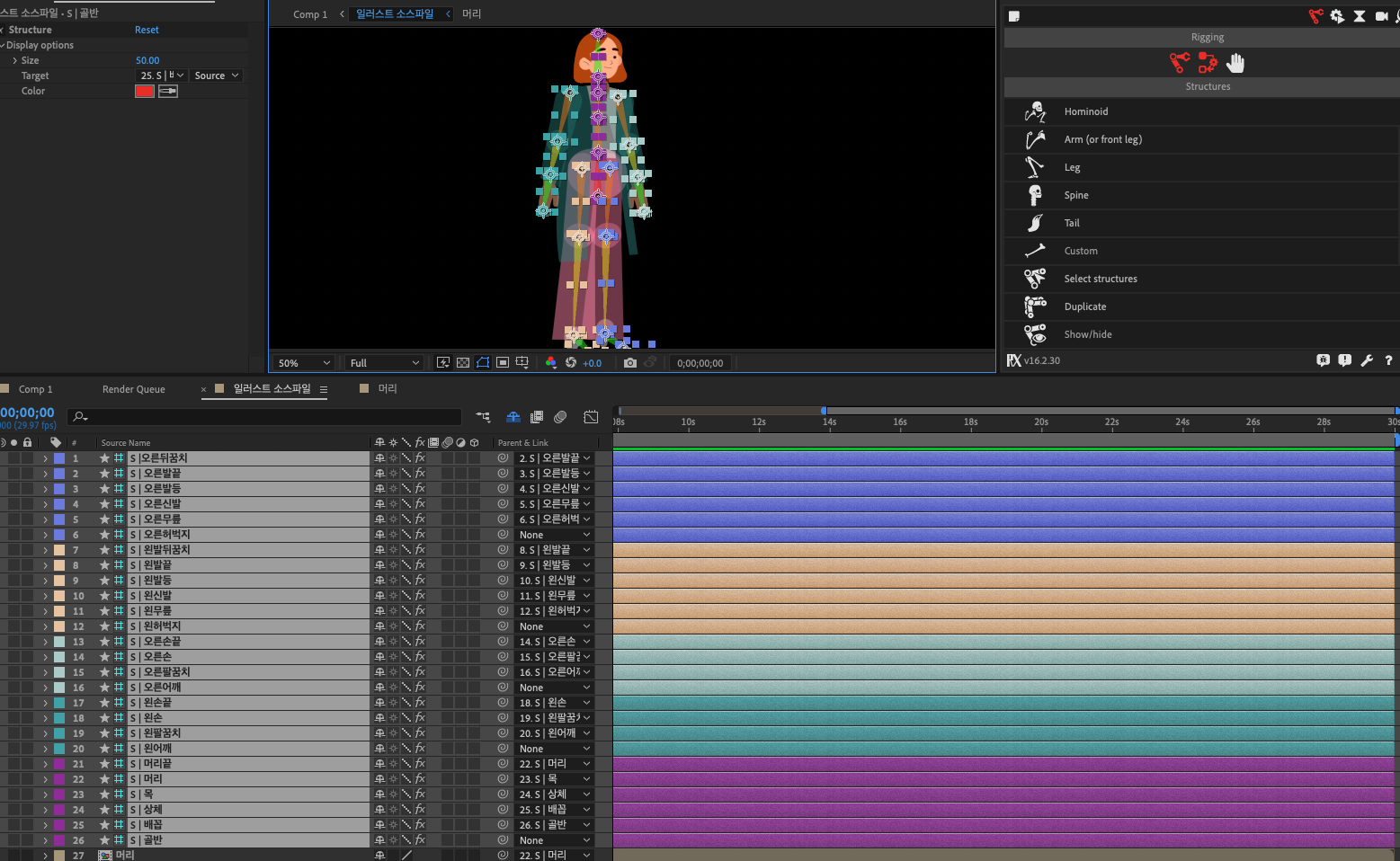
나머지 뼈 부분들은 모두 선택한 후, 듀익바셀 Rigging아래 두번째 아이콘, Links and Constraints를 눌러준다.
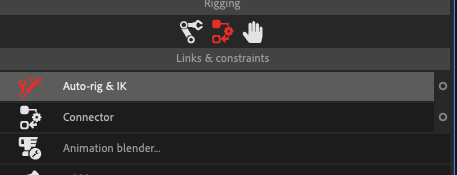
그리고 Auto-rig & IK를 눌러준다.
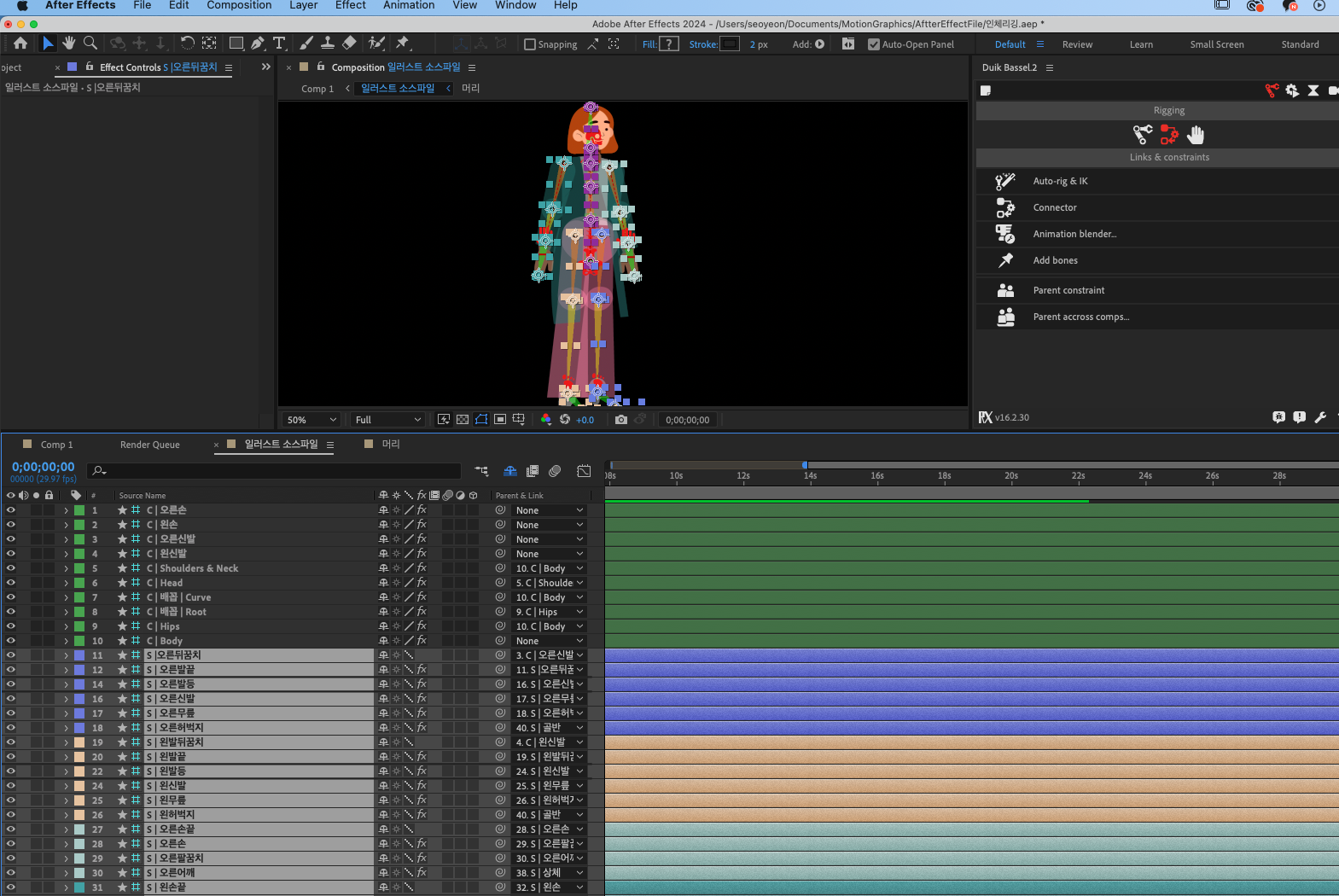
오토리깅이 끝난 후에는 초록색 라벨로 표시된 컨트롤러 빼고는 마찬가지로 사용할일이 없어,
나머지 레이어들을 Shy기능으로 가려준다.
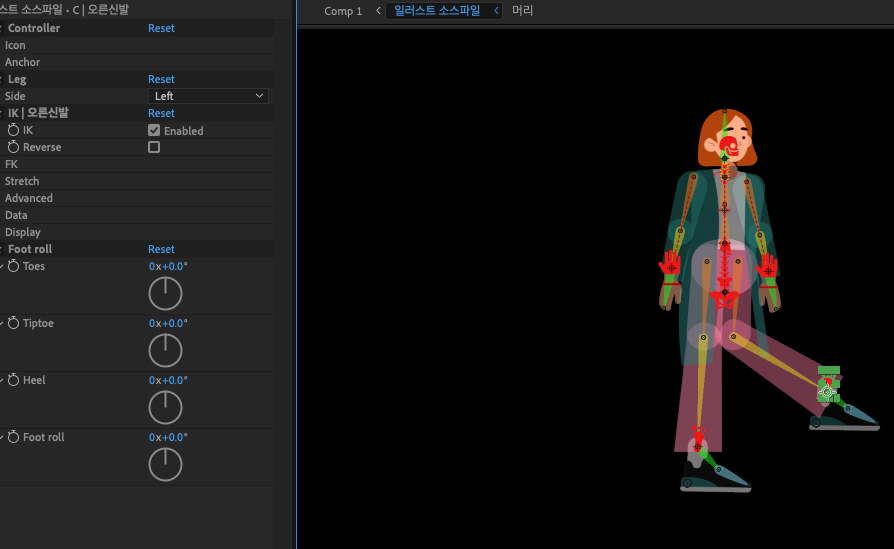
반대로 꺾이는 관절의 경우 왼쪽 설정창에서 Reverse를 체크해준다.
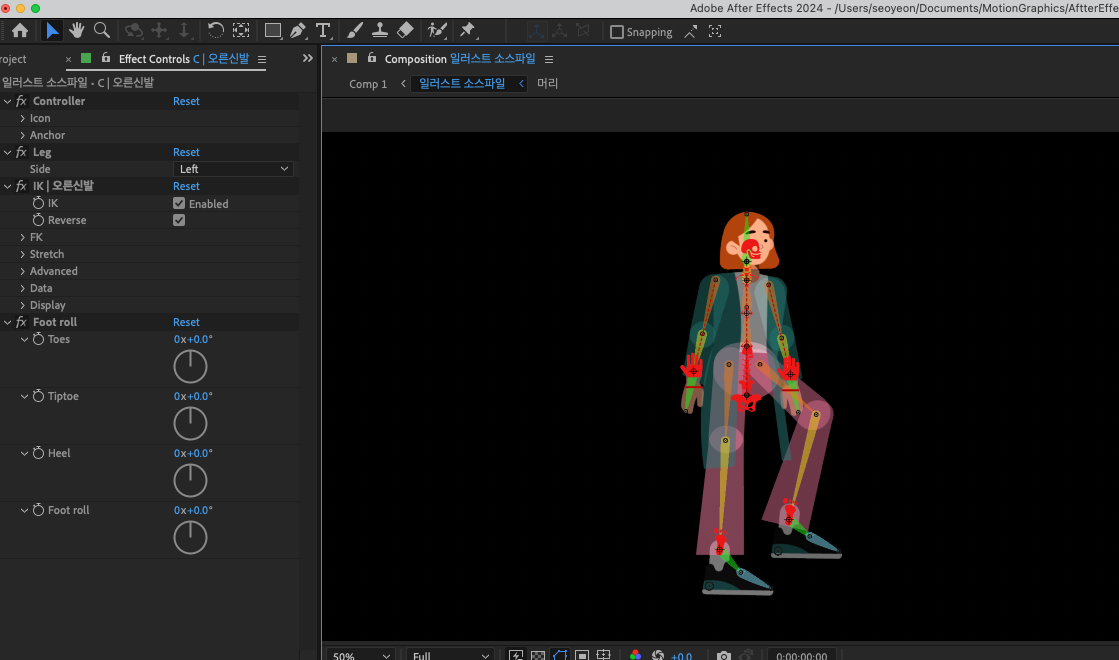
짠 
골반을 내려 리깅이 잘 되었는지 확인
(만약 이때 머리가 따로 놀거나 하면 리깅 잘못된거)
+ 걷기 애니메이션 추가해보기
듀익에서 제공해주는 오토 걷기를 활용해보자.
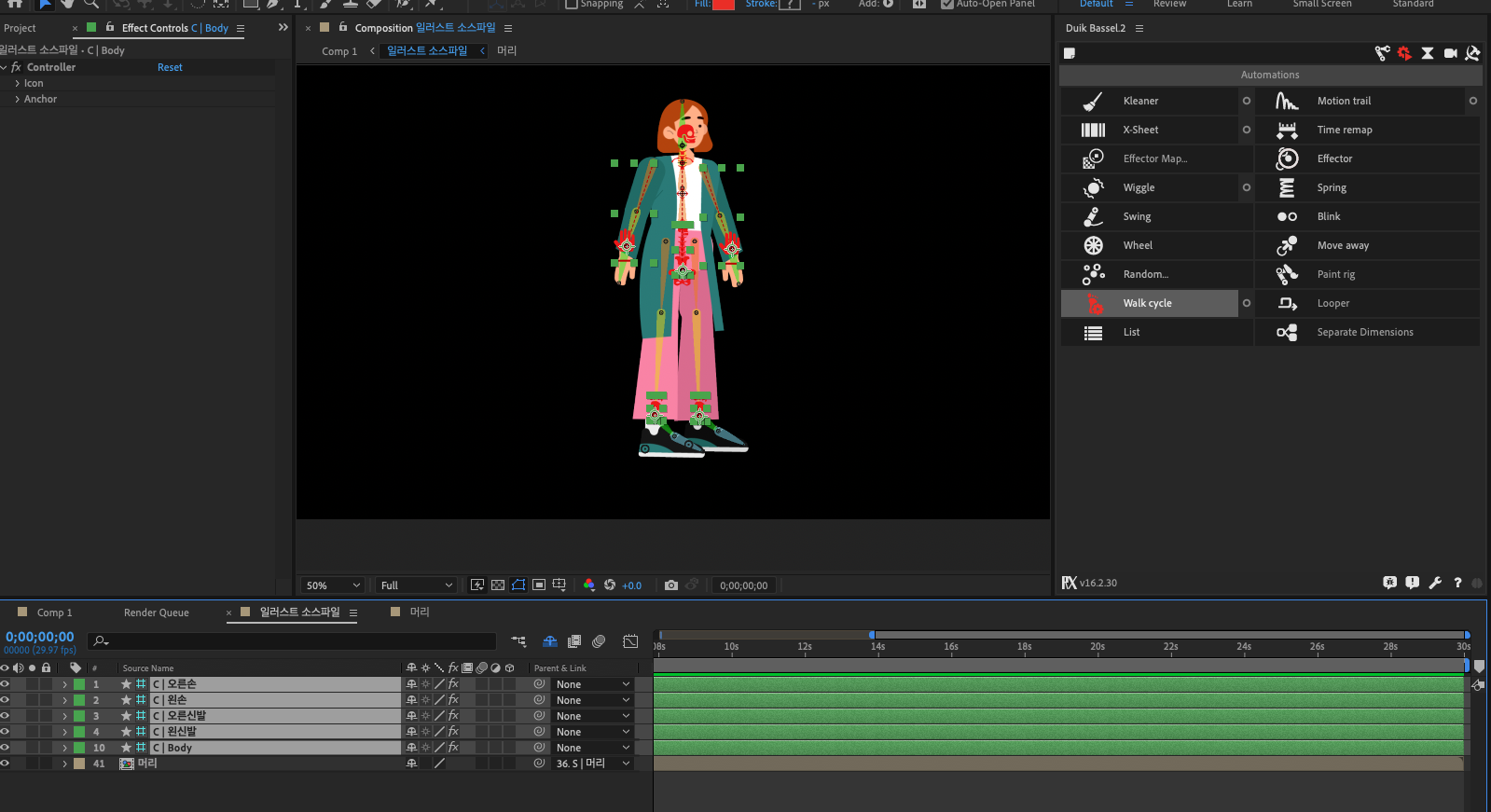
컨트롤러를 다 잡고 시스템 아이콘 - Walk Ctcle을 눌러준다.

적용했는데 거꾸로 걷고 있다면 Walk Cycle 컨트롤러를 눌러 Walk speed가 - 값으로 되어 있는 것을 +로 바꿔준다.
(여기서는 3으로 설정)
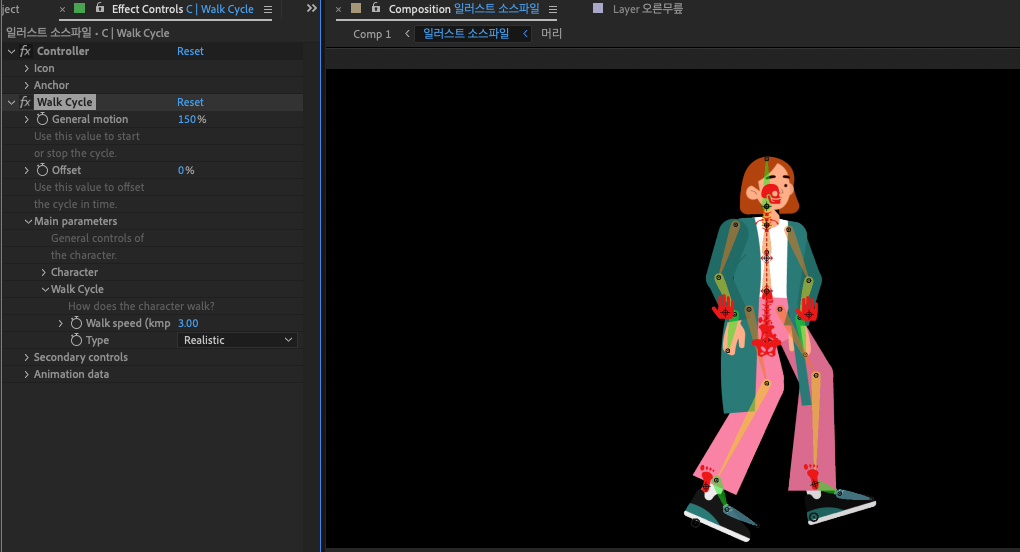
Generate motion을 높이면 보폭이 커진다.
Offset도 조절해줄 수 있다.
Offset이란 첫 사전동작과 같은 말이라고 한다.
즉, 내가 어떤 자세에서 애니메이션을 시작할지 생각해보면 된다.
우선 0으로 뒀다.
그외에도 Height, Weight, Energy등을 바꿀 수 있다.
Height: 캐릭터의 키 (cm)
Weight: 캐릭터의 몸무게
Energy: 캐릭터의 걷는 강도
Type을 Dancing으로 주면 춤추면서 걷는듯한 느낌을 줄 수 있다.
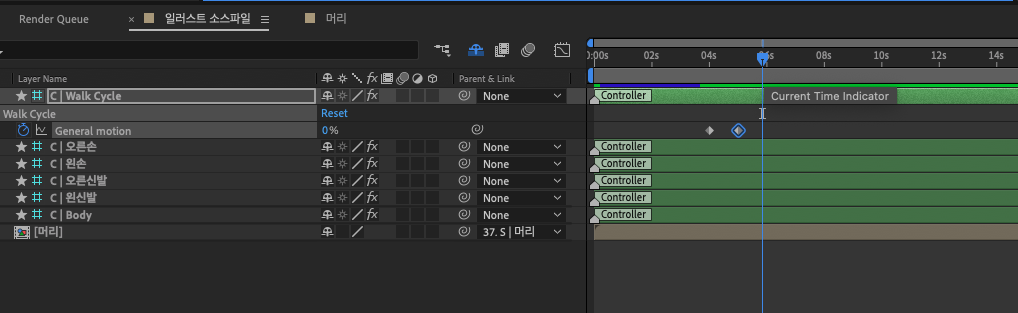
General motion으로 키프레임 애니메이션을 추가해 걷다가 천천히 멈추는 모션도 만들 수 있다.
이런식으로 조금씩 조절해가면서 움직이는 모션을 만들 수 있었다.
'Graphics > Motion Graphics' 카테고리의 다른 글
AffterEffect 단축키 및 기능 정리 (0) 2023.10.21